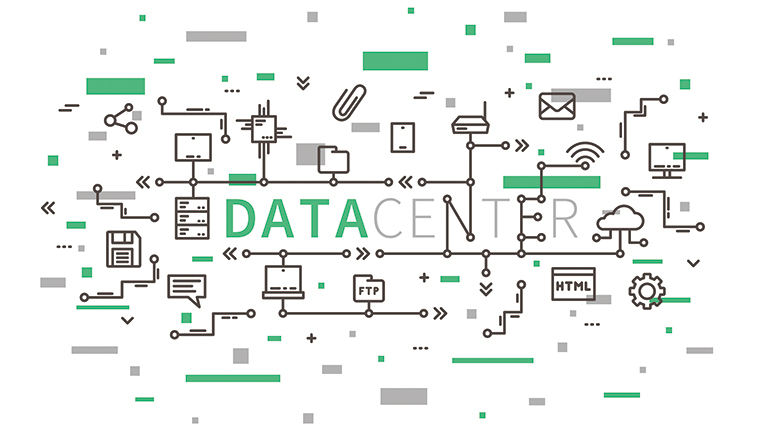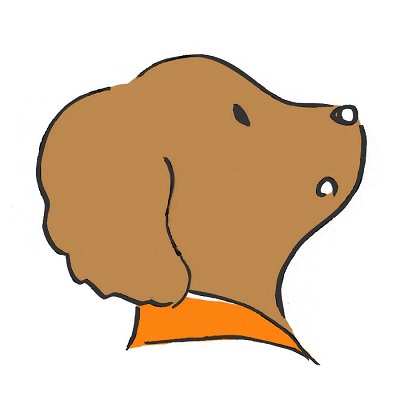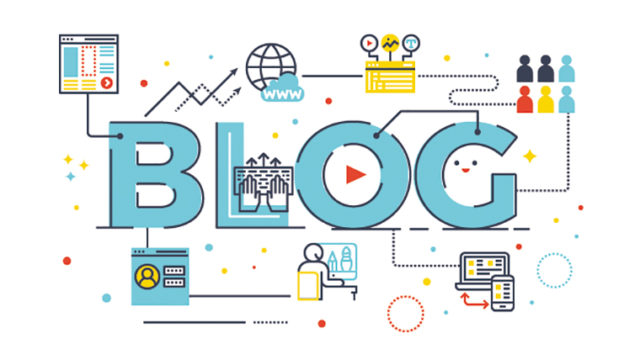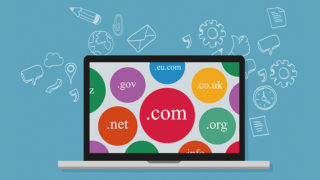この記事では「エックスサーバーにワードプレスをインストールする手順」を初心者さんでも迷わないよう画像付きで解説しています。
すでにドメインの設定を終えている方は、「2 簡単!ワードプレスのインストール手順」をご参照ください。
ワードプレスをインストールする準備
エックスサーバー(Xserver)にワードプレス(WordPress)をインストールするには以下の3つのステップが必要です。
- ネームサーバーの変更(エックスサーバーとドメインを紐づけるための作業です。)
- ドメインの設定(ドメインをエックスサーバーに設定する作業です。)
- ワードプレスをインストール
自分が何のための作業をしているのかが理解できていないとつまづきやすいので、まずはこの流れをなんとなく覚えておいてください。
レジストラでネームサーバーを変更する手順
ここでは「お名前.com」を例に解説していきますが、どこのレジストラでも手順は同じです。
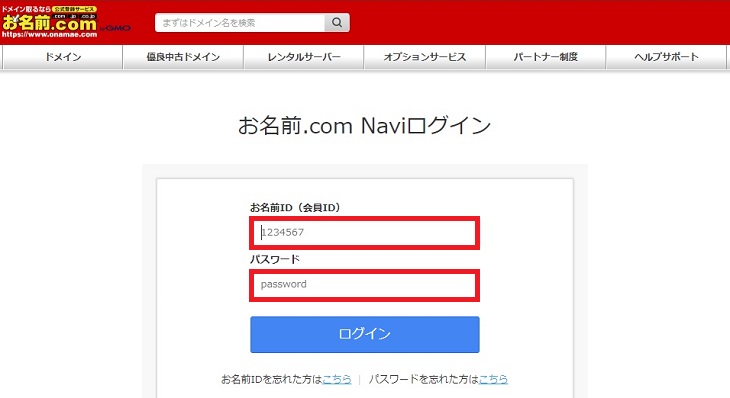
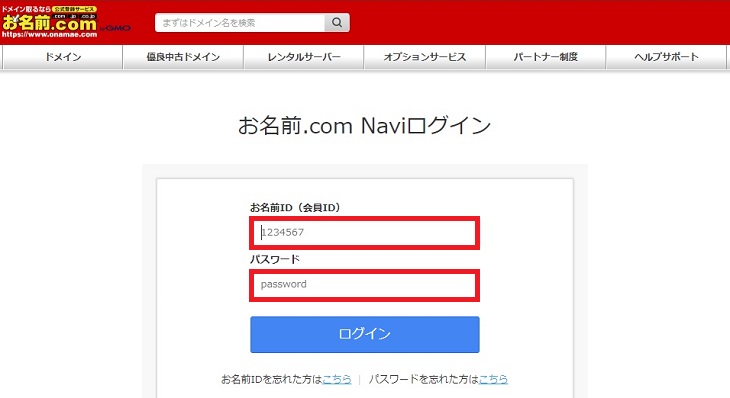
まずはドメインを取得したレジストラにログインしてネームサーバーの変更を行っていきます。
ネームサーバーとはドメインをどこのサーバーで使うかを決めるアドレスのようなもので、エックスサーバーに独自ドメインを設定するには、ネームサーバーをエックスサーバー指定のものに変更する必要があります。
※エックスサーバー(エックスドメイン)で取得したドメインはすでに指定のネームサーバーに設定されているのでこのステップは不要です。
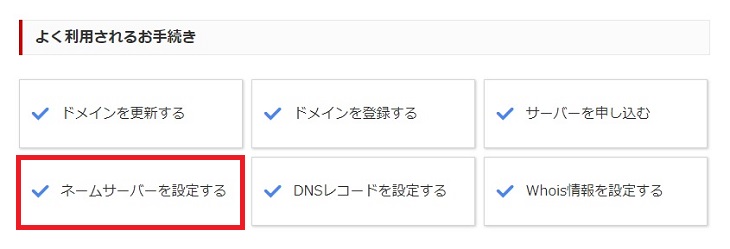
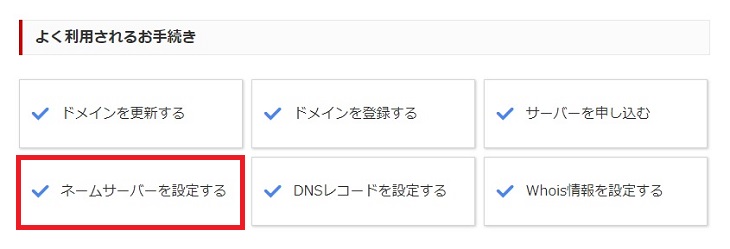
「ネームサーバーを設定する」をクリック。
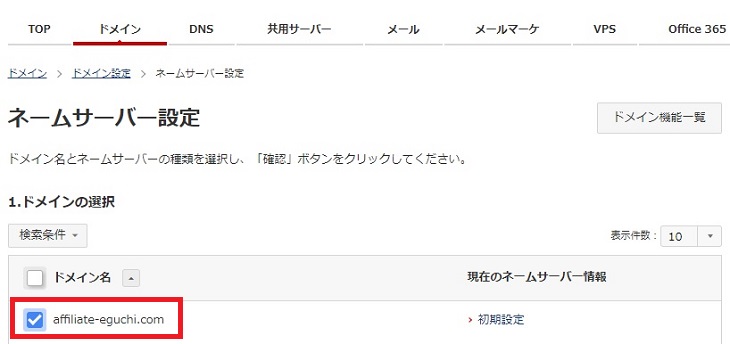
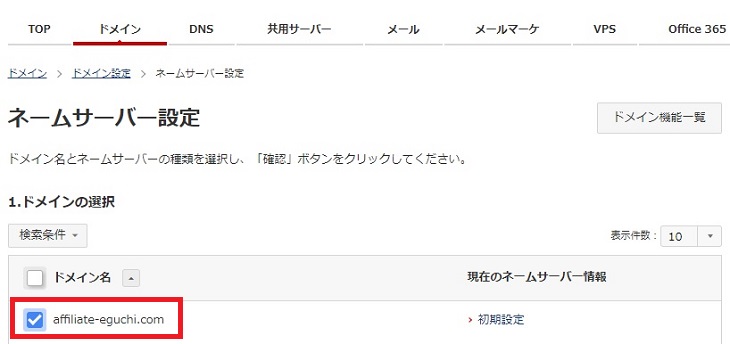
ドメイン一覧から使用したいドメインを選択してチェックを入れたら確認ボタンをクリック。
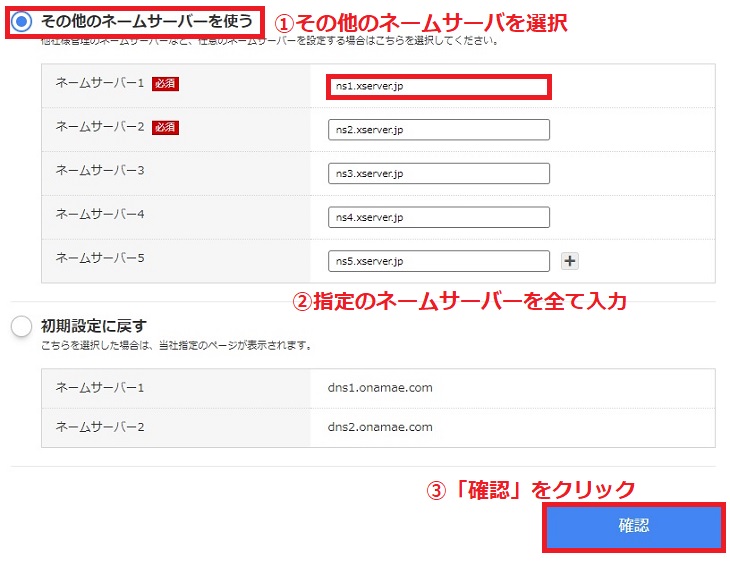
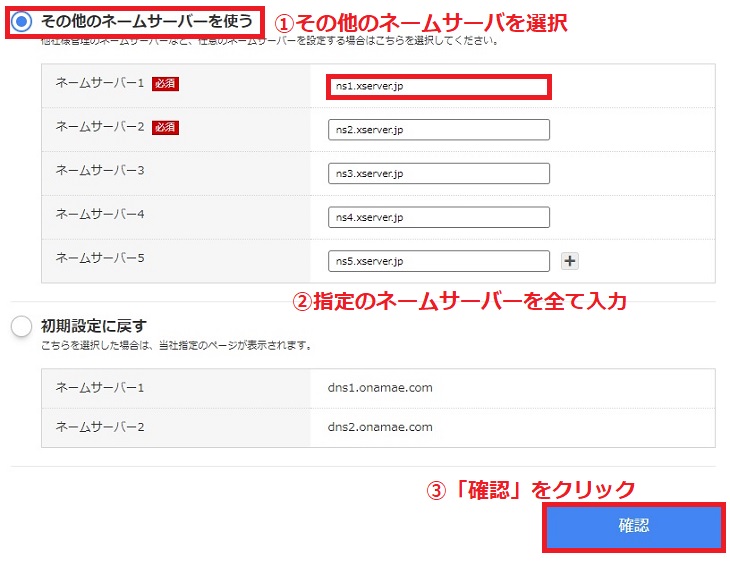
「その他のネームサーバーを使う」を選択し、サーバーで指定されているネームサーバーを入力したら「確認」をクリック。
エックスサーバーのネームサーバーは、「ns1.xserver.jp」「ns2.xserver.jp」「ns3.xserver.jp」「ns4.xserver.jp」「ns5.xserver.jp」と5つあるので全て入力しておきます。(ネームサーバーはサーバーパネルのサーバー情報から確認できます。)
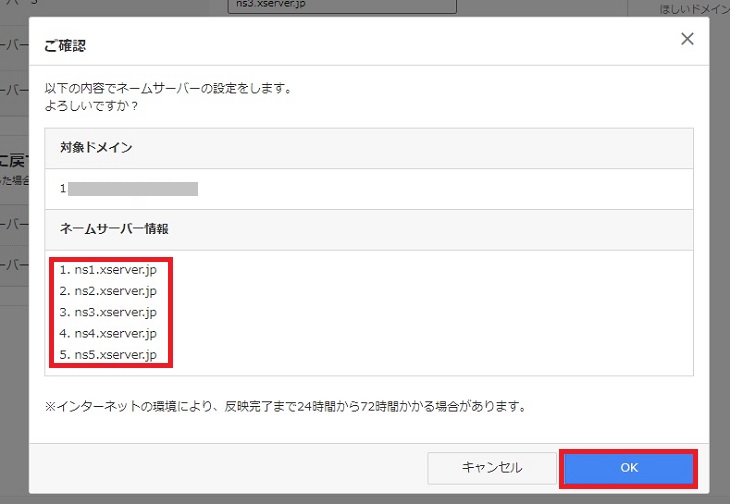
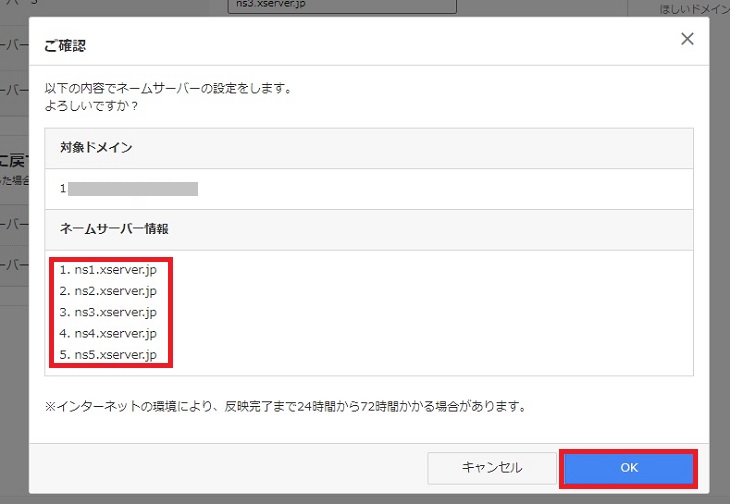
確認画面が表示されるのでネームサーバー情報に間違いがないかを確認し「OK」をクリック。
これでレジストラ側の設定は完了です!
続いてエックスサーバーにドメインを設定していきましょう。
エックスサーバーにドメインを設定する手順
ここでは、すでにエックスサーバーと契約しているという前提で解説していきます。
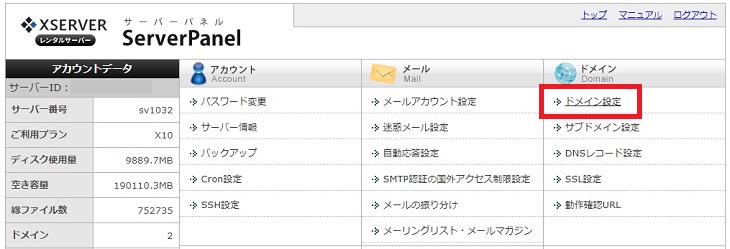
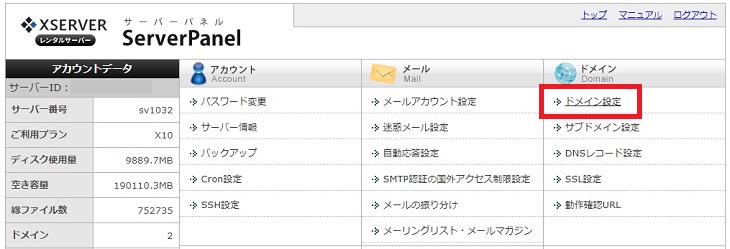
まずエックスサーバーにログインして「ドメイン設定」をクリック。
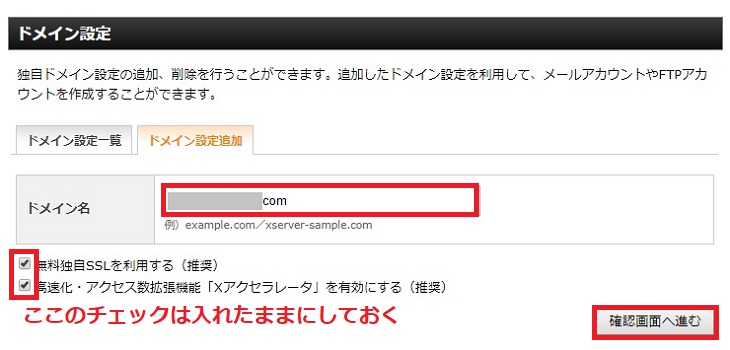
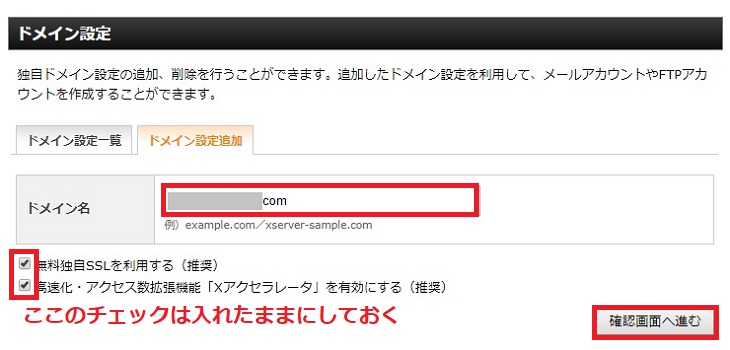
ドメイン設定追加からワードプレスに使用するドメイン名を入力し「確認画面に進む」をクリック。
もともとチェックの入っているところはワードプレスブログを運営していく上であったほうが良い機能なので、特に無効にしたい理由がなければそのままでOKです。
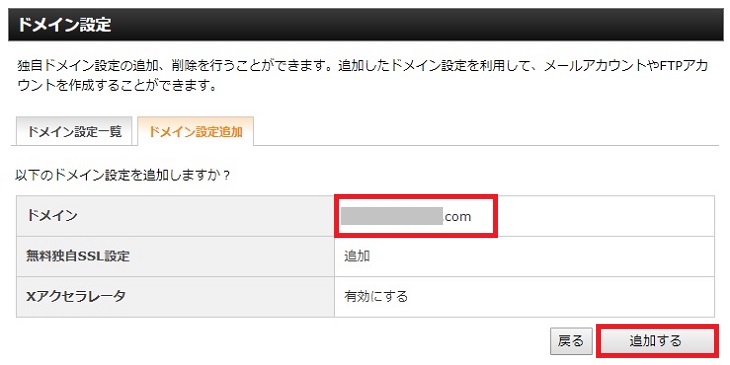
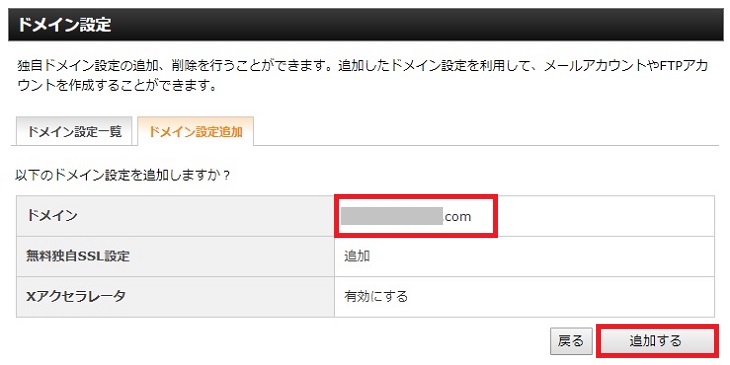
確認画面に移動するのでドメインに間違いがないかを確認し「追加する」をクリック。
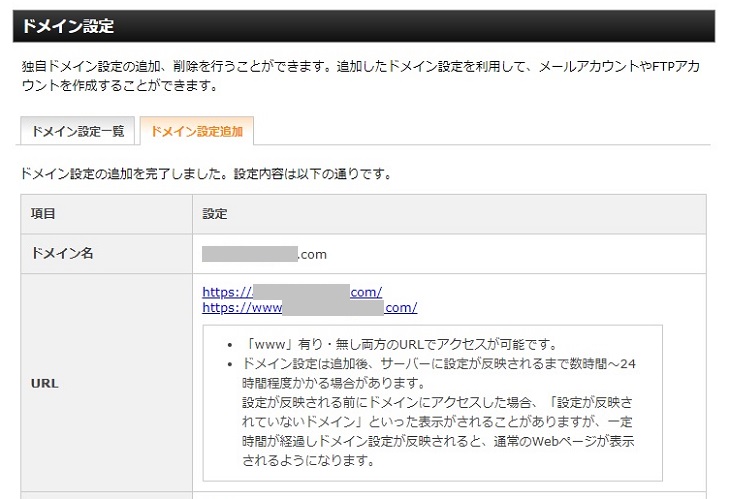
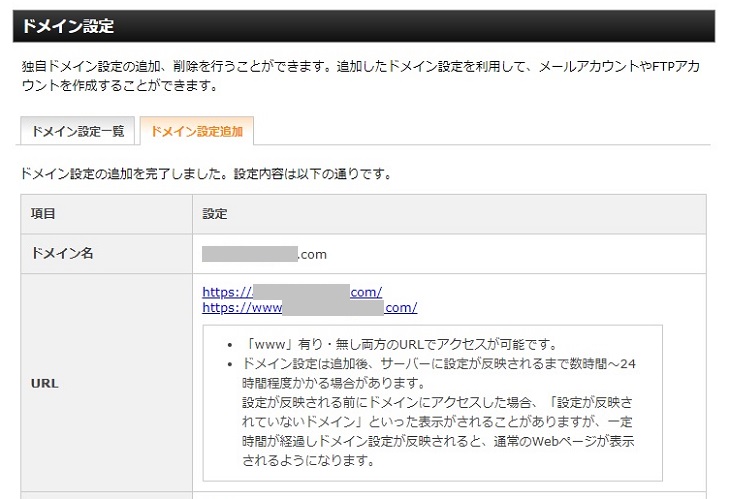
これでエックスサーバーへのドメイン設定は完了です!
続いて設定したドメインにワードプレスをインストールしていきます。
初心者向け!ワードプレスのインストール手順
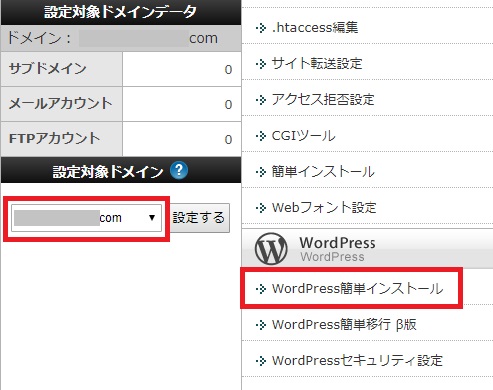
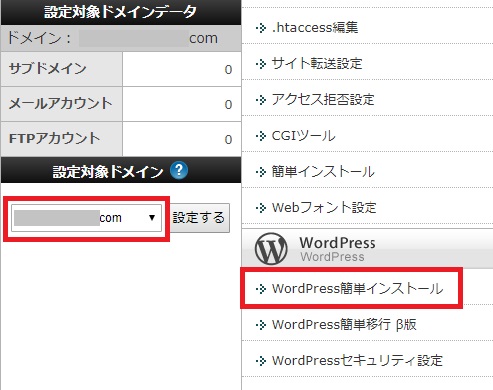
サーバーパネルからワードプレスをインストールをしたいドメインを選択し「WordPress簡単インストール」をクリック。
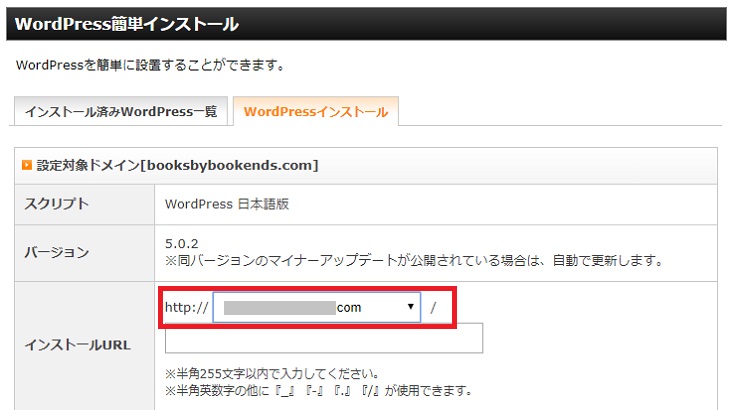
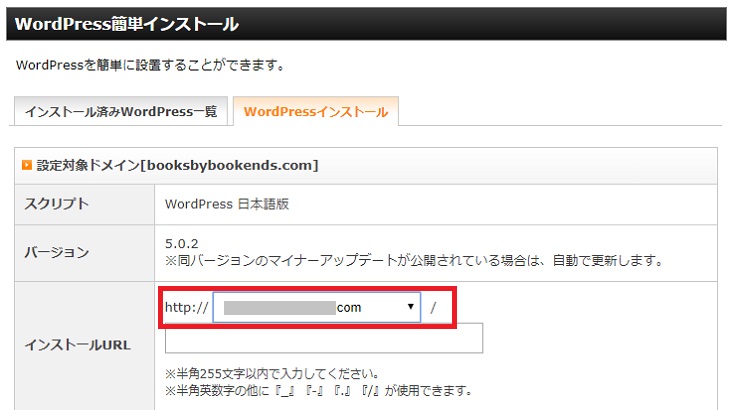
インストール画面に移動するので「WordPressインストール」をクリックし必要事項を入力していきます。
新しいブログを立ち上げる場合はドメイン直下にワードプレスを入れるので「インストールURL」はそのままでOKです。
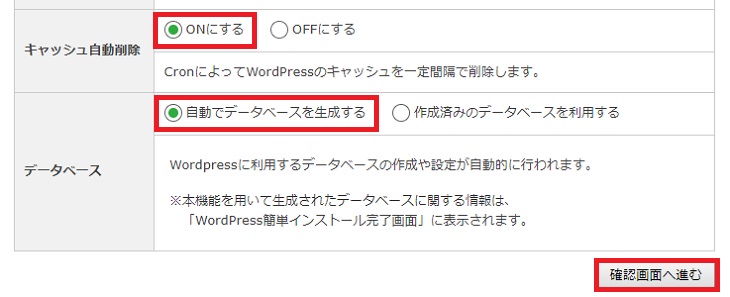
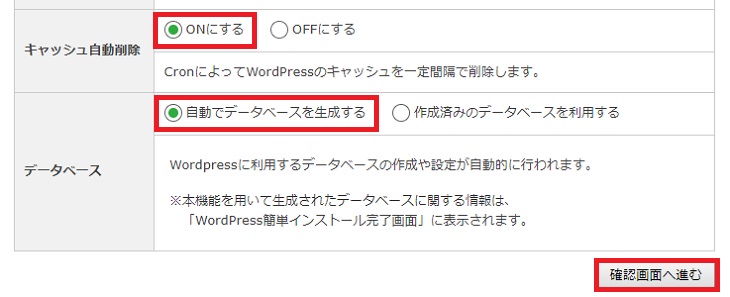
必要事項の入力を終えたら、キャッシュ自動削除→「ONにする」データベース→「自動でデータベースを生成する」にチェックが入っていることをを確認し「確認画面に進む」をクリック。


インストールする内容の確認画面に移動するので間違いがない確認し「インストールする」をクリック。
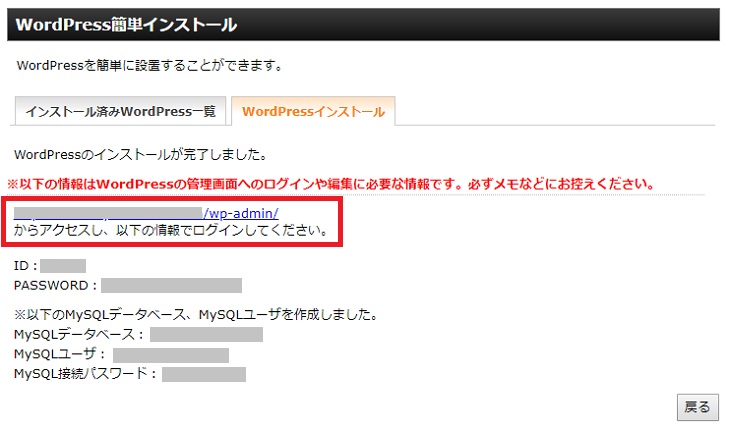
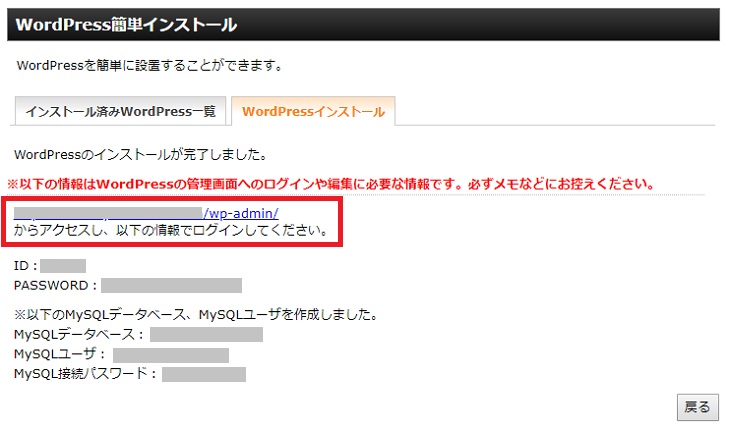
これでワードプレスのインストールは完了です!
赤枠部分をクリックするとワードプレスのログイン画面に移動できます。
ここで表示されるログイン情報は失くさないようメモして大切に保存しておいてくださいね。
ワードプレスインストール後にやっておくこと
ワードプレスのインストールを終えたら、URLを「http://〇〇〇」から「https://〇〇〇」に変更しておきましょう。
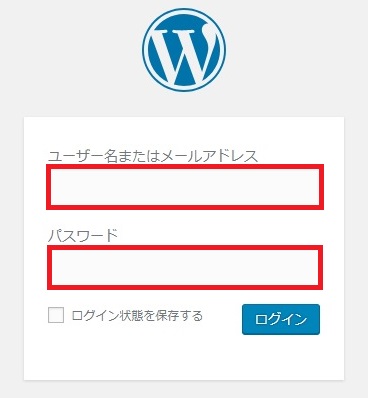
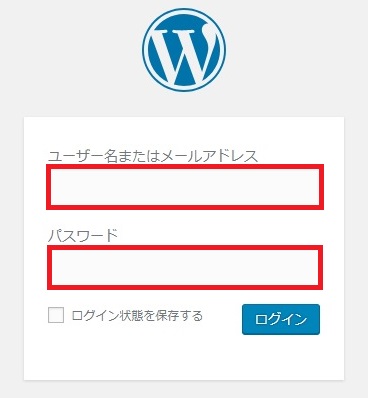
先ほどのログイン情報でワードプレスのダッシュボードにログインします。
エックスサーバーでワードプレスをインストールすると、自動で常時SSL化のための「無料独自SSL」が利用できる設定になっていますが、利用するにはワードプレス側での設定が必要です。
※常時SSL化とは、ブログやサイトを丸ごとセキュリティの高い「https://〇〇〇」にすることです。
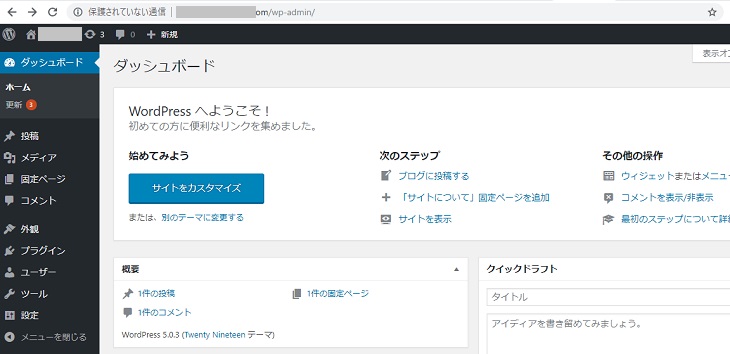
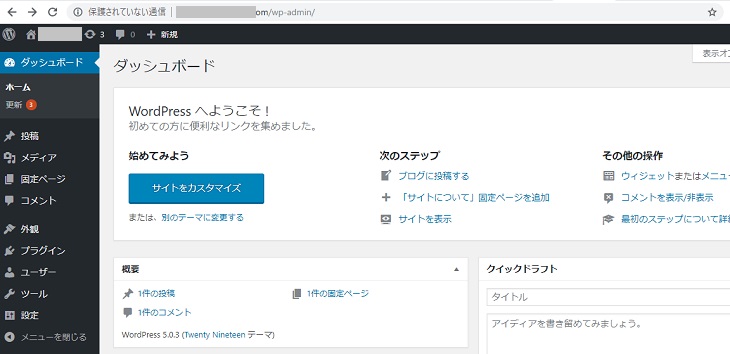
ログインするとダッシュボードが開きます。
初期設定やプラグインのインストールなどワードプレスブログを作るために必要な操作は全てここから行います。
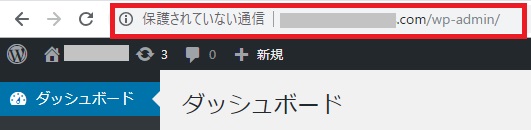
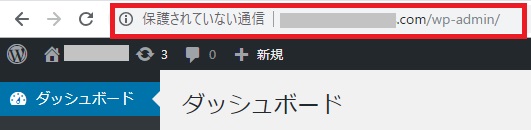
この段階では「保護されていない通信」となっていますのでこれから「保護されている通信」に変更しいきます。
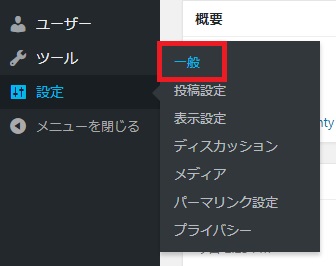
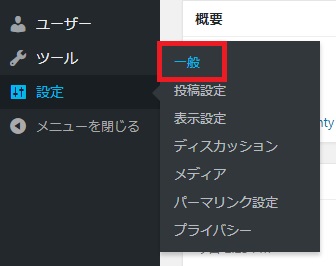
「設定」から「一般」を開きます。
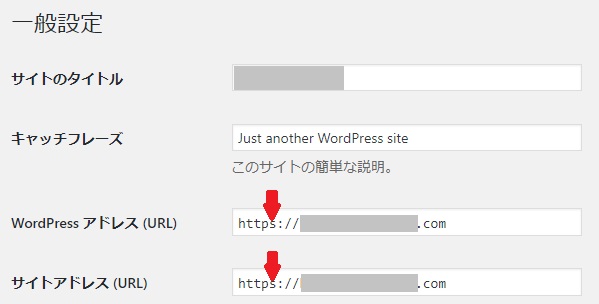
URLの「http」の部分に「s」を付け足して「https」に変更します。
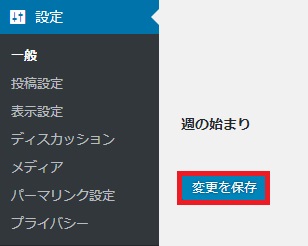
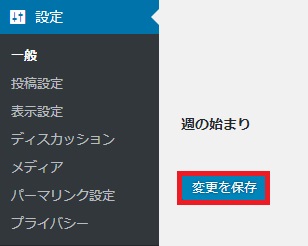
「変更を保存」をクリック。
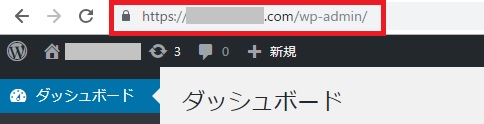
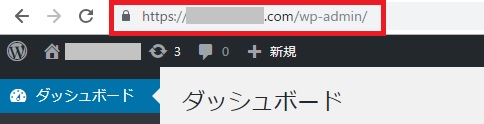
再度ログイン画面が表示されるのでログインし、アドレスが「https://〇〇〇」に変更されていればOKです。
おさらい
- エックスサーバーにワードプレスをインストールするには、レジストラ側で「ネームサーバーの変更」とエックスサーバー側で「ドメインの設定」が必要!
- エックスサーバーで取得したドメインなら「ネームサーバーの変更」は不要!
- URLを「http://〇〇〇」から「https://〇〇〇」に変更し常時SSL化しておこう!
エックスサーバーなら「WordPress簡単インストール」機能がついているので初心者さんでも簡単にブログが作れます。