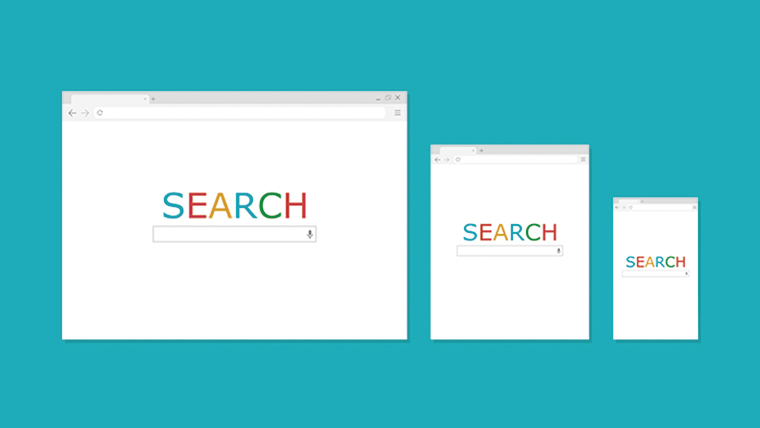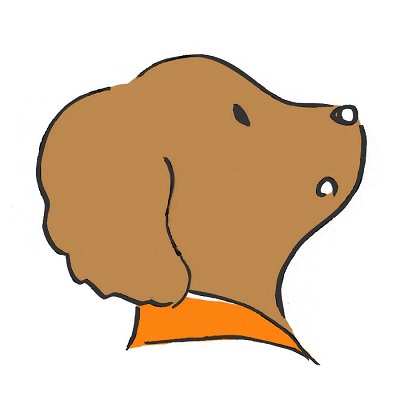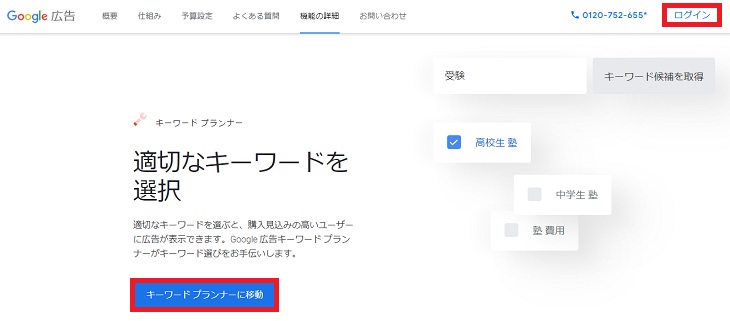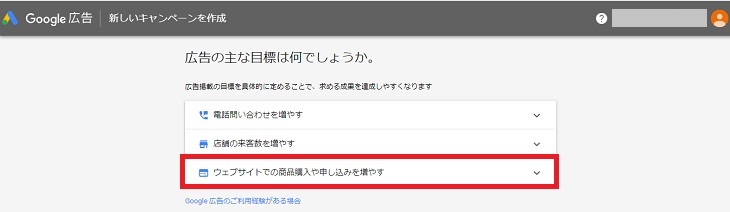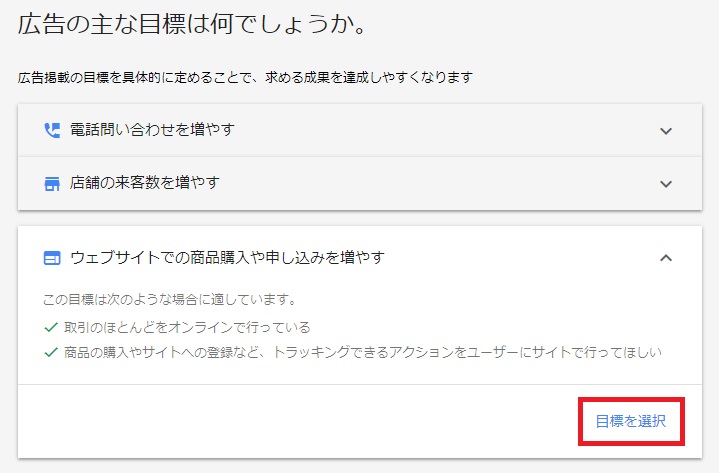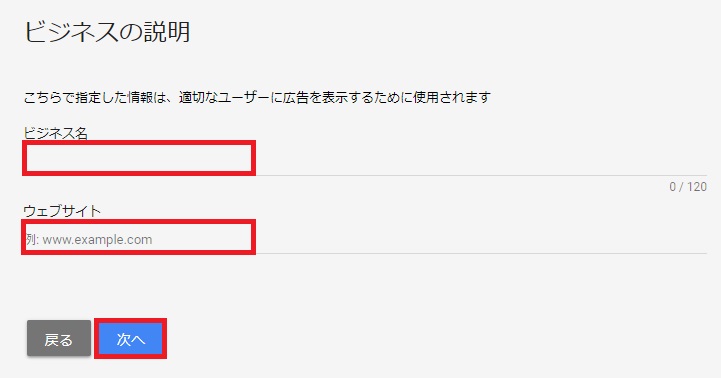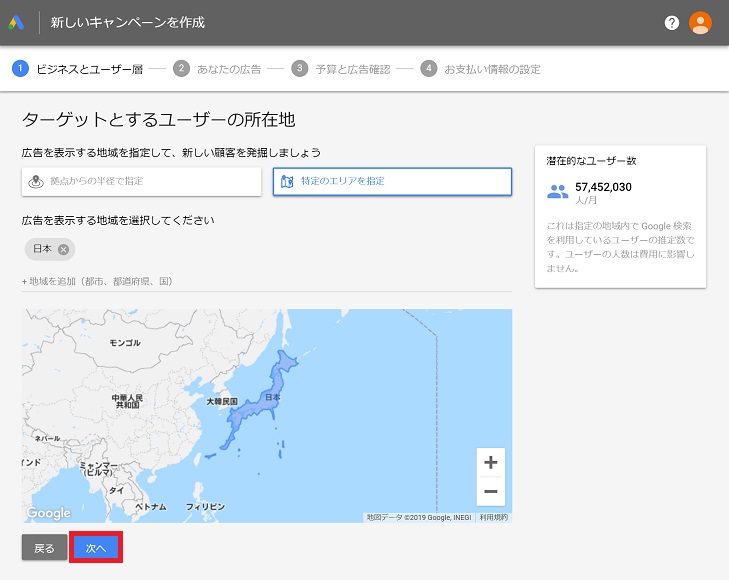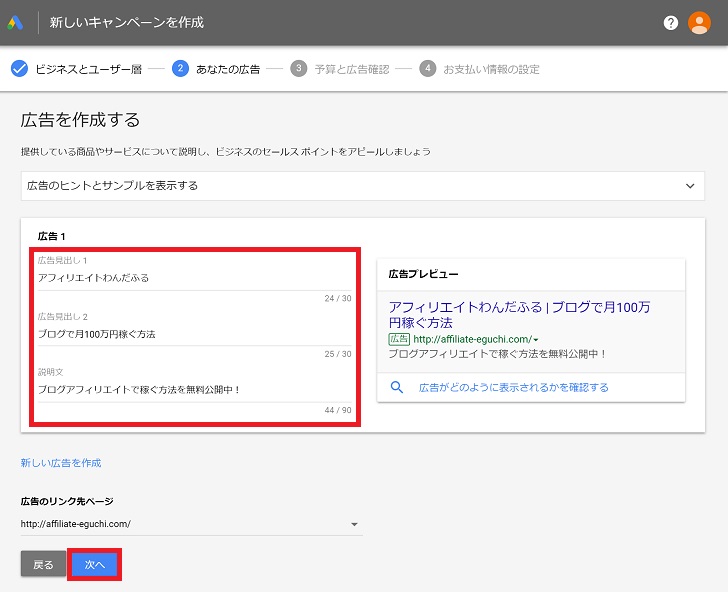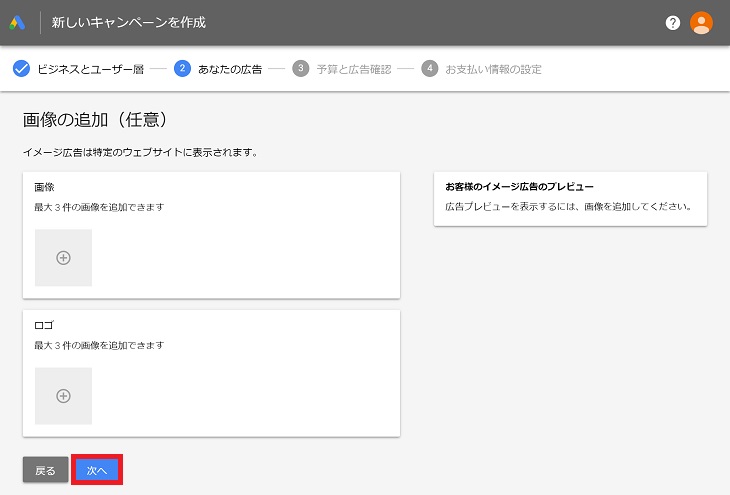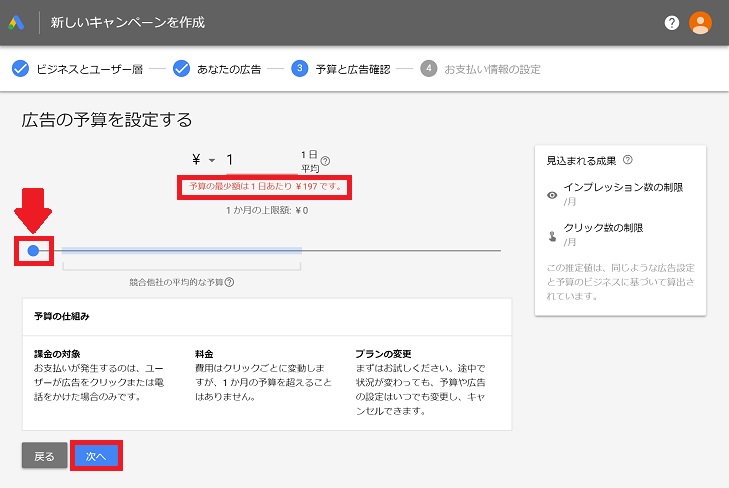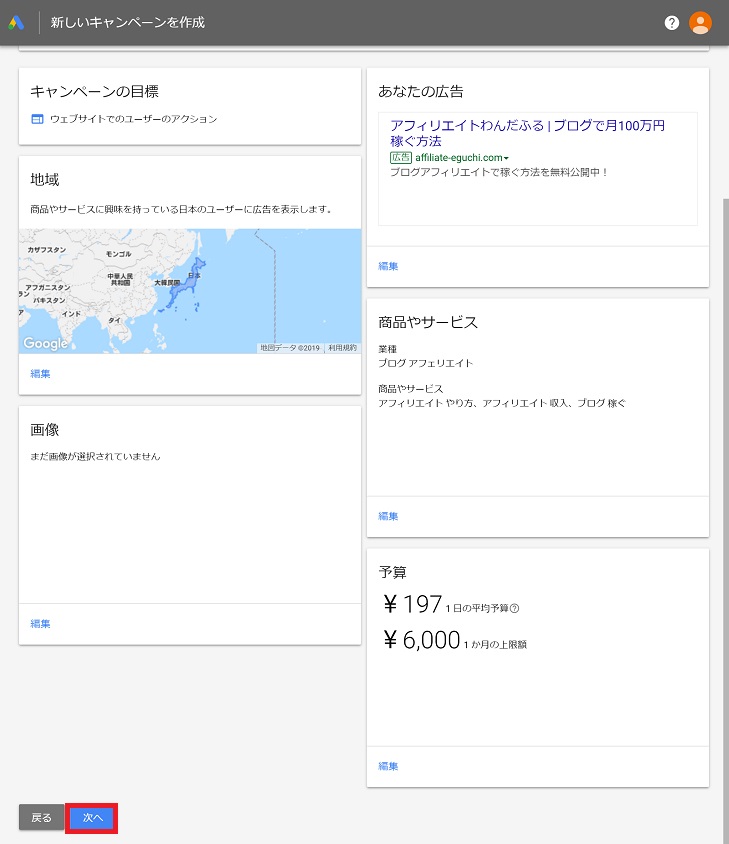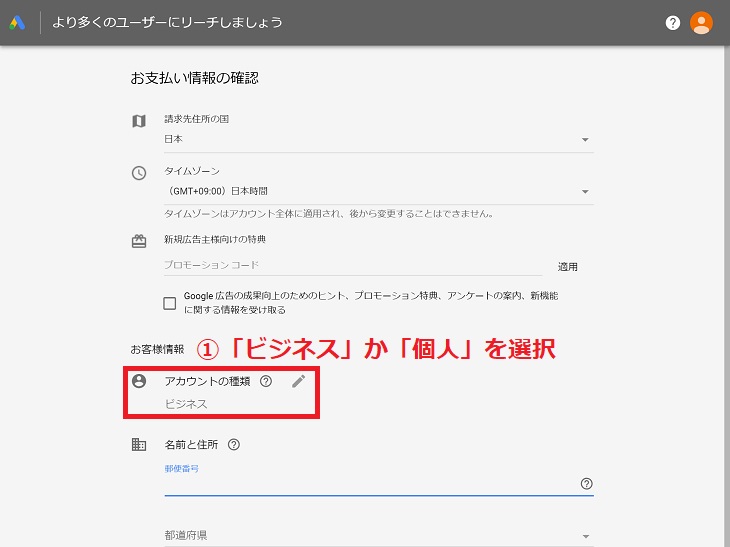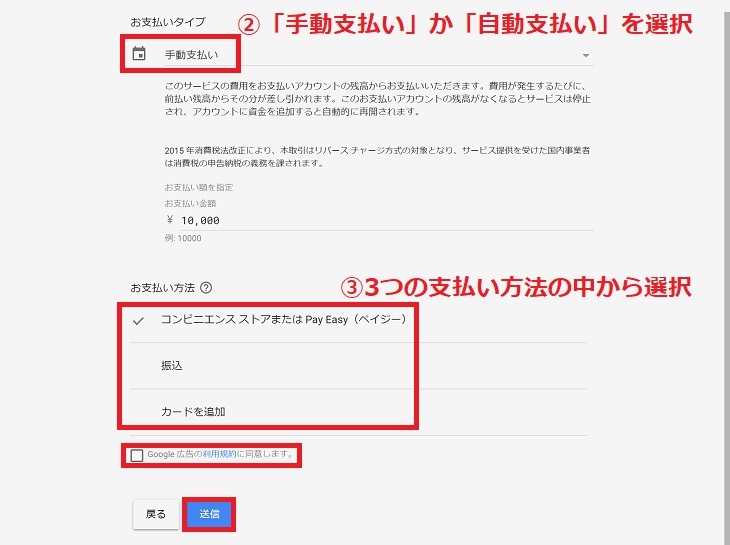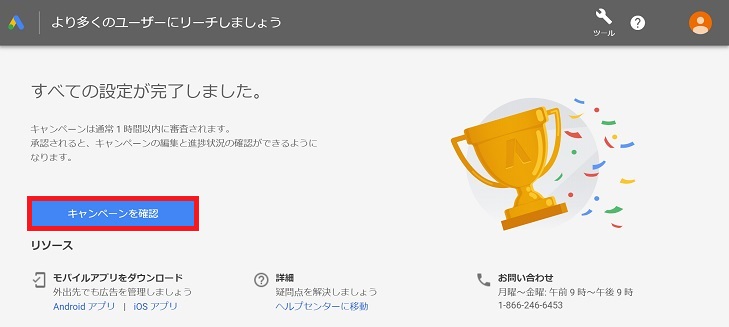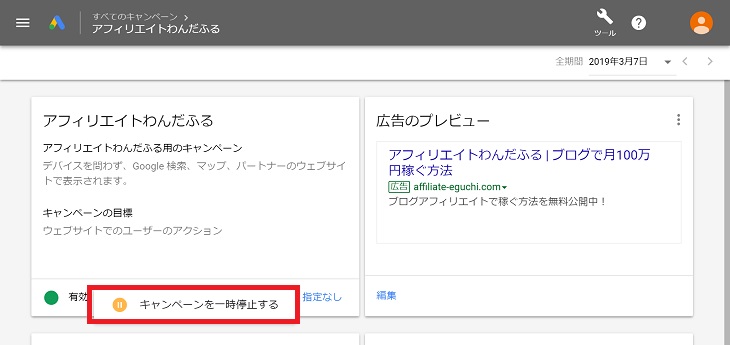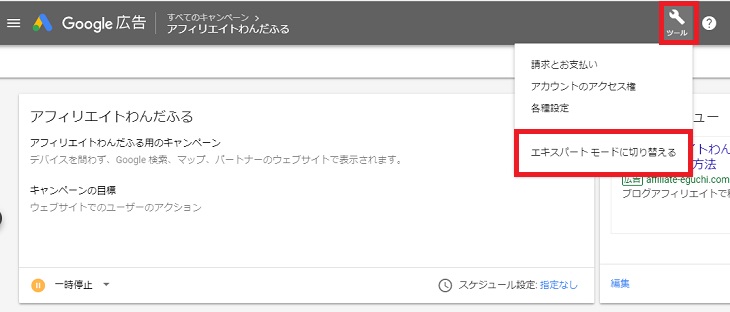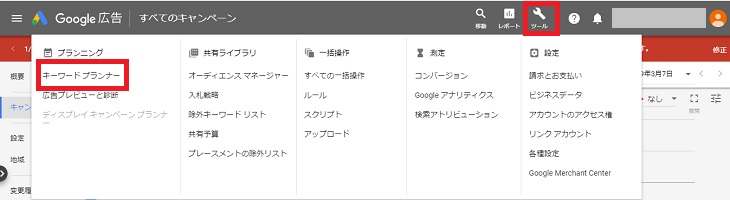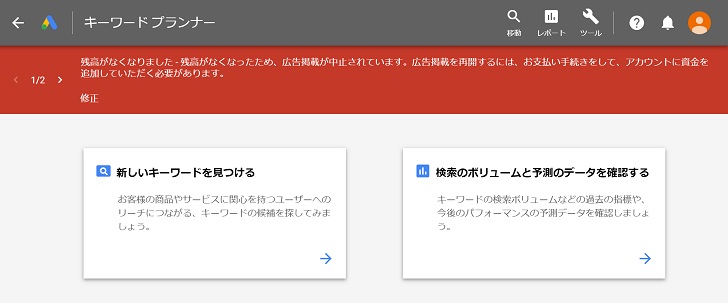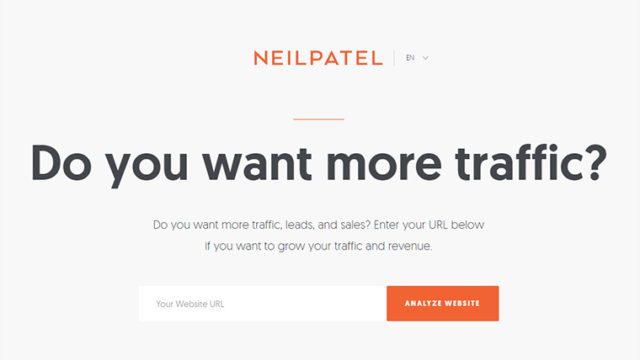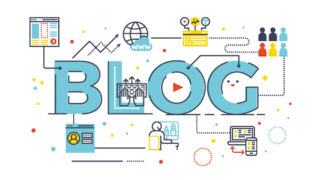この記事では2019年の仕様変更後も「Googleキーワードプランナーを無料で使う方法」をご紹介しています。
- 検索エンジンからアクセスを集めたい
- 無料で使えるキーワードツールを探している
- 仕様変更後キーワードプランナーが使えなくなった
そんな方に向け全手順を画像付きで詳しく解説しています。
無料で使う場合は一部の機能が制限されますが、キーワードの検索ボリュームを調べたり新しいキーワード候補が見つけられるのでぜひ使いこなしてくださいね。
キーワードプランナーを無料で使う方法
キーワードプランナーを無料で利用するには「Googleアカウント(Gmailアドレス)」と「Google広告アカウント」の2つが必要です。
すでにGmailアドレスをお持ちの方はそのアカウントでGoogle広告アカウントに登録できます。
まだお持ちでない方は下記のリンクから作成してください。
Google広告アカウントは以下の7つの手順で登録できます。
- 広告の目標を選択する
- ビジネスの説明を入力する
- ターゲットユーザーの所在地を選択する
- 商品やサービスを指定する
- 広告を作成する
- 広告の予算を設定する
- お支払い情報を選択する
Google広告アカウントに登録する方法
まずは上記のリンクからキーワードプランナーのページにアクセスし「ログイン」か「キーワードプランナーに移動」をクリックします。
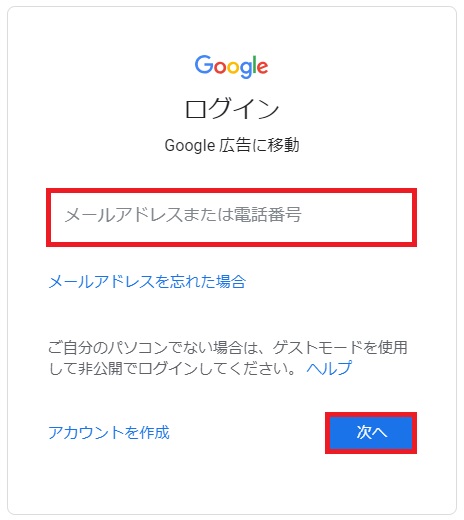
ログインページに移動するのでGmailアドレスを入力し「次へ」をクリック。
【手順1】広告の目標を選択する
Google広告のキャンペーン作成ページに移動するので「ウェブサイトでの商品購入や申し込みを増やす」を選択して開きます。
「目標を選択」をクリック。
【手順2】ビジネスの説明を入力する
ビジネス名とウェブサイトのURLを入力し「次へ」をクリック。
広告を出す予定がなければ、お持ちのブログのタイトルを「ビジネス名」にブログURLを「ウェブサイト」に入力しておきます。
【手順3】ターゲットユーザーの所在地を選択する
ターゲットとするユーザーの所在地を指定して「次へ」をクリック。
広告を出す予定がなければ「日本」のままでOKです。
【手順4】商品やサービスを指定する
「お客様の業種」と「この広告で宣伝する商品やサービス」を選択・入力して「次へ」をクリック。
赤枠の「おすすめ」の中から適当なものをクリックすると「この広告で宣伝する商品やサービス」欄に追加されます。
【手順5】広告を作成する
広告を作成する画面に移動するので赤枠部分を入力し「次へ」をクリック。
広告見出し1にはブログタイトル、広告見出し2には簡単なブログの内容説明、説明文にはアピールポイントを記入しておけばOKです。
画像の追加画面に移動するのでそのまま「次へ」をクリック。
広告を出す予定がある場合は、この画面から広告に表示したい画像を追加しプレビューを確認できます。
【手順6】広告の予算を設定する
広告の予算を設定する画面に移動するので矢印の青いボタンを移動させ金額を設定し「次へ」をクリック。
予算は1日あたりの最少額で設定しておけばOKです。
キャンペーン設定の確認画面に移動するので間違いがないかを確認して「次へ」をクリック。
【手順7】お支払い情報を選択する
お支払い情報の確認ページに移動します。
ここでは「名前と住所」と以下の3つをそれぞれ選択して入力します。
- アカウントの種類を「個人」「ビジネス」から選択
- お支払いタイプを「手動支払い」「自動支払い」から選択
- お支払い方法を「振込」「コンビニエンスストアまたはPayEasy(ペイジー)」「カードを追加」から選択
選択と入力・訂正は項目の右横に表示されている「鉛筆マーク」か「▼」で行えます。
「手動支払い」を選択した場合はお支払い金額の記入が必要なので「¥10,000」と入力しておきます。
お支払いタイプとお支払方法を選択したら利用規約の同意にチェックを入れ「送信」をクリック。
「振込」「カードを追加」を選択した場合は入力画面に移動するので必要事項を入力して次へ進んでください。
広告を出す予定がなければ以下のように設定しておくと入力項目が少ないです。
- アカウントの種類「個人」
- お支払いタイプ「手動支払い」
- お支払い方法「コンビニエンスストアまたはPayEasy(ペイジー)」
「コンビニエンスストアまたはPayEasy(ペイジー)」を選択すると確認のポップアップ画面が表示されますが特に設定の必要はありません。
そのまま次へ進むとGoogle広告アカウントへの登録が完了します。
これでGoogle広告アカウントの登録は完了です。
次に広告費が発生しないよう設定したキャンペーンを一時停止にしておきます。
「キャンペーンを確認」をクリック。
設定したキャンペーンを一時停止する手順
画面左上の緑ボタン有効の横にある「▼」をクリックして「キャンペーンを一時停止する」を表示させクリックします。
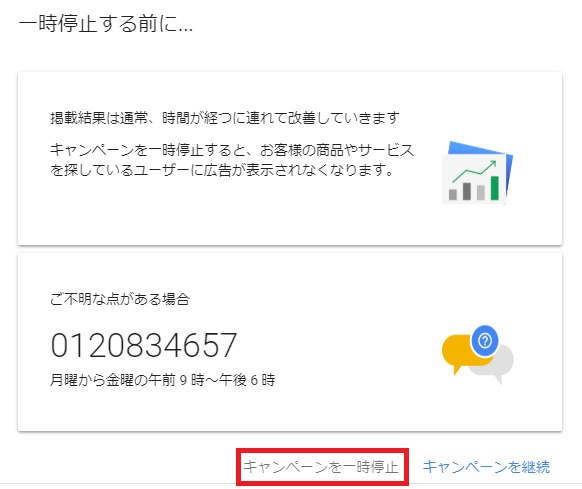
ポップアップ画面が表示されるので「キャンペーンを一時停止」をクリック。
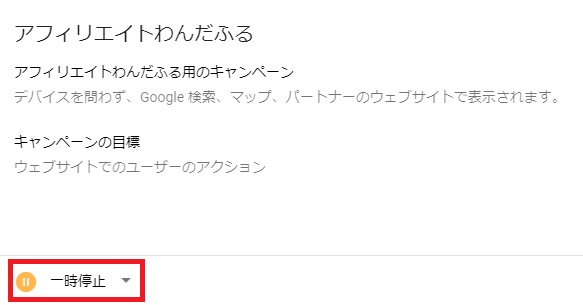
有効から一時停止に変更されていればキャンペーンの一時停止は完了です。
キーワードプランナーのページに移動する
画面右上の「ツール」をクリックすると「エキスパートモードに切り替える」という項目が表示されるのでクリックします。
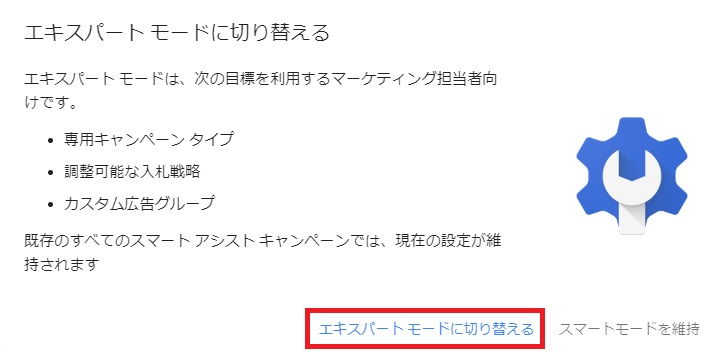
ポップアップ画面が表示されるので「エキスパートモードに切り替える」をクリック。
キャンペーンページに移動するので画面右上の「ツール」をクリックして項目を表示させ「キーワードプランナー」をクリックします。
これでGoogleキーワードプランナーが無料で使える状態になりました。
キーワードプランナーを使用する際はこのページをブックマークしておくと便利ですよ。
おさらい
- キーワードプランナーを利用するにはGoogle広告アカウントが必要!
- キャンペーンを一時停止にするとキーワードプランナーが無料で使える!
- お支払い情報は入力項目が少ないものを選択しておくと楽チン!
- 広告費が発生しないよう作成したキャンペーンはすぐ一時停止しておこう!
Google広告アカウントへの登録に手間はかかりますが、キーワードプランナーは新しいキーワード候補を見つける際にとても役立ちます。
無料版でもおおよその月間検索ボリュームを調べることは可能なので、検索エンジンからの集客やブログの設計にも欠かせません。
しっかり使いこなしてアクセス&報酬アップに役立ててくださいね。